- PJeOffice Pro
-
1 Integração com Windows Explorer
- 1.1 Tratamento de arquivos Mp4
-
1.2 Tratamento de arquivos PDF
- 1.2.1 Assinar e salvar na mesma pasta
- 1.2.2 Assinar e salvar em nova pasta
- 1.2.3 Assinar e salvar em pasta específica
- 1.2.4 Dividir a cada 'n' MB
- 1.2.5 Dividir a cada 10 MB
- 1.2.6 Dividir a cada 'n' páginas
- 1.2.7 Dividir a cada página
- 1.2.8 Dividir à(s) página(s) específica(s)
- 1.2.9 Remover páginas pares/ímpares
- 1.2.10 Unir pdf(s) selecionados
- 2 Configuração de certificados
- 3 Recursos de segurança
- 4 Atualização do antigo PJeOffice para versão Pro
- 5 Colabore com o desenvolvimento
PJeOffice Pro
| Versão | Windows |
Linux |
Mac |
|||
|---|---|---|---|---|---|---|
| 2.5.16 | 64 bits | 32 bits | 64 bits | 32 bits | Intel | Apple Silicon M1,2,3... |
| u | baixar | baixar | baixar | baixar | baixar | baixar |
O PJeOffice é um software disponibilizado gratuitamente pelo Conselho Nacional de Justiça (CNJ) para acesso ao PJE via certificado digital e assinatura eletrônica de documentos.
É destinado tanto ao público interno (servidores e Membros do Poder Judiciário) quanto ao público externo (advogados, procuradores, defensores públicos, membros do Ministério Público, peritos, tradutores, intérpretes, etc).
Em 2023, o PJeOffice ganhou uma atualização de versão denominada PJeOffice Pro .
Além de continuar realizando todas as funções já existentes de acesso ao sistema PJe, o PJeOffice Pro foi enriquecido com "funções de escritório", melhorias de usabilidade, eficiência, estabilidade e segurança, dentre as quais destacamos:
Capacidade de dividir arquivos de vídeo (por exemplo, a cada 90MB, facilitando o protocolo nos sistemas processuais), bem como de otimizar o tamanho dos arquivos, converter para webm, extração de áudios, etc.
Capacidade de dividir PDFs (por exemplo, a cada 10MB, facilitando o protocolo nos sistemas processuais), bem como de unir arquivos PDF e assinar PDFs com certificado digital, dentre outras funcionalidades.
Mais facilidade para configurar certificados, seja do tipo A1 (arquivo no computador), A3 (token/smart cards/HSM núvem) além de integração com repositório de certificados do seu sistema operacional Microsoft Windows.
O PJeOffice Pro funciona em computadores com Windows (32/64 bits), Linux (32/64 bits) e macOS (incluindo compatibilidade com os chips Intel, Apple Silicon M1 e posteriores). É compatível com a maioria dos modelos de token/smart cards do mercado.
A ferramenta é atualmente desenvolvida no âmbito do CNJ em grupo de trabalho sob a coordenação do Tribunal Regional Federal da 3ª Região (TRF3).
Quanto às funções de PDF e de vídeos, o PJeOffice Pro foi desenvolvido para conseguir lidar com arquivos PDF e vídeos MP4 de tamanhos significativamente incomuns (da ordem de gigabytes) sem sujeitar os usuários a erros de falta de memória (ou minimizá-los) ou criação "descontrolada" de arquivos temporários em seu ambiente.
Ainda que existam ferramentas online para lidar com estes problemas, o uso delas exige fazer upload e download dos arquivos manuseados para servidores de terceiros, o que pode ser indesejado sobretudo para PDFs e vídeos de processos sigilosos.
Com o PJeOffice Pro, estas operações de divisão e união de PDFs e vídeos são feitas na própria máquina do usuário, e com uma velocidade maior, já que não exige fazer o upload e download dos arquivos para a internet.
Integração com Windows Explorer
Tarefas repetitivas precisam ser práticas pra que tempo seja dedicado em atividades mais relevantes. O PJeOffice Pro atalha algumas tarefas comuns dos usuários através do menu de contexto do Windows e dispensa alguns recursos de ferramentas externas para manuseio de arquivos do PJe, especialmente PDF e vídeos Mp4.
Tratamento de arquivos Mp4
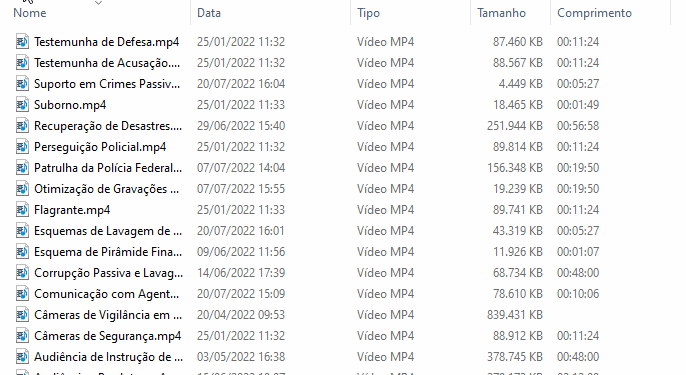
Dividir a cada 'n' MB
Você já deve saber que o tamanho dos arquivos a serem enviados ao PJe estão sujeitos a um limite superior. O propósito desta função é dividir o(s) arquivo(s) de vídeo Mp4 em uma coleção de outros arquivos de modo que individualmente cada um tenha seu tamanho máximo mais próximo de 'n' MB (você informa explicitamente o valor de 'n'). Na demonstração abaixo, um arquivo de aproximadamente 1GB (Audiência.mp4) é dividido em vários volumes com tamanhos não superiores a 100MB.
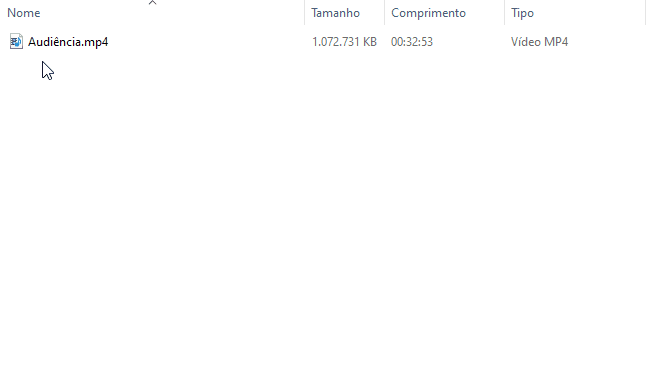
Nota: Perceba que os arquivos de vídeo finais marcam em seus nomes os intervalos de tempo (relativo ao arquivo original) que iniciou a divisão e que permitiram limitar seus tamanhos a 'n'MB.
Atenção: Vale destacar que os arquivos gerados são mantidos com a mesma qualidade do arquivo original, ou seja, esta função NÃO deve ser entendida como formas de otimização e/ou compressão de vídeos.
Dividir a cada 90 MB
Dividir a cada 'n' minutos
A forma mais rápida e simples de dividir um vídeo em fatias fixas de tempo. Na demonstração, um vídeo com mais de 11 minutos é dividido em vídeos menores com duração não maior que 3 minutos:
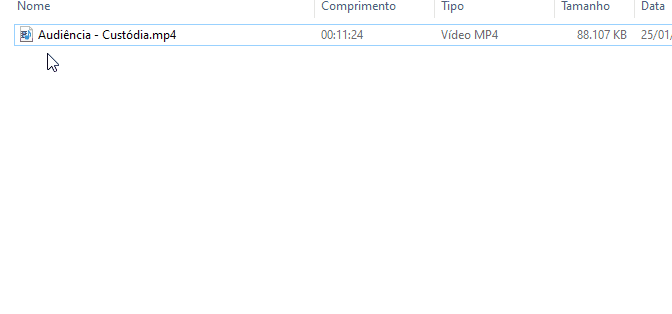
Nota: Perceba que os arquivos de vídeo finais marcam em seus nomes os intervalos de tempo (relativo ao arquivo original) que iniciou a divisão e que permitiram limitar suas durações a 'n' minutos.
Atenção: Importante destacar que os arquivos gerados são mantidos com a mesma qualidade do arquivo original, ou seja, esta função NÃO deve ser entendida como formas de otimização e/ou compressão de vídeos.
Dividir a cortes específicos
Se o seu desejo é criar recortes personalizados, esta função lhe permite informar os trechos do vídeo que serão do seu interesse. Na demonstração que segue, dois cortes são realizados: um marcando o início da audiência e outro a sentença.
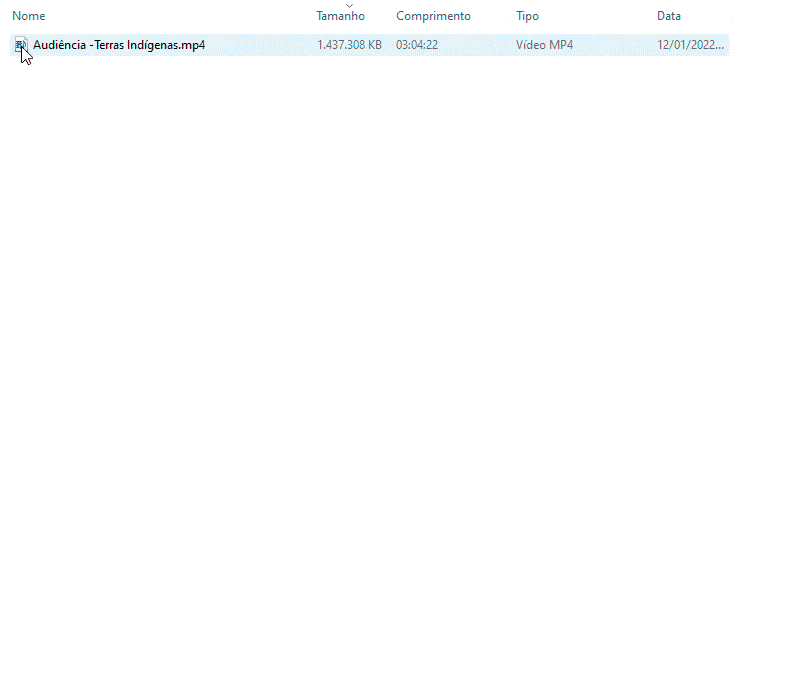
Extrair áudio
Se o seu desejo é obter apenas o áudio de determinado vídeo, esta função lhe permite extraí-lo para o format MP3 ou OGG.
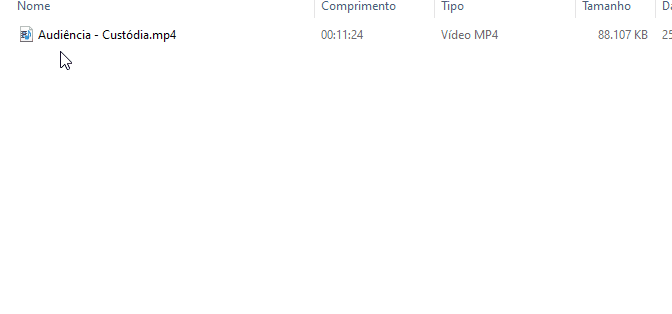
Converter para webm
Algumas aplicações do judiciário fazem uso do formato de vídeo WEBM (por exemplo, PROJUDI - Processo Eletrônico do Judiciário). O propósito desta função é oferecer um meio rápido e prático para converter vídeos Mp4 para WEBM.
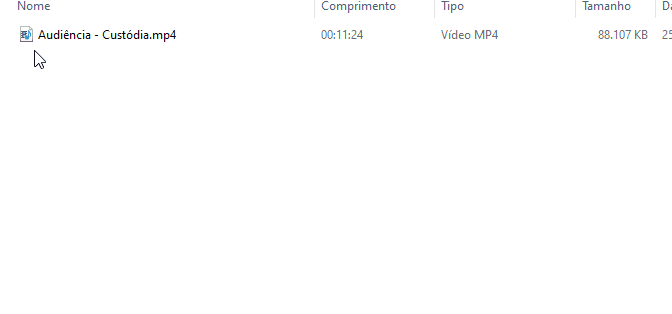
Atenção: Esta função PODE alterar a qualidade do vídeo e caberá ao próprio usuário aplicar seu critério aceitando ou não o resultado apresentado.
Nota: Esta função NÃO altera o arquivo original.
Otimizar (qualidade vs tamanho)
Você já deve saber que o tamanho dos arquivos a serem enviados ao PJe estão sujeitos a um limite superior. O propósito desta função é otimizar o(s) arquivo(s) de vídeo Mp4 no sentido de diminuir o seu tamanho ao mesmo tempo que tenta deixar seu conteúdo "visualmente aceitável". Na demonstração abaixo um arquivo de aproximadamente 90MB (Audiência - Custódia.mp4) é otimizado gerando outro arquivo final "visualmente aceitável" e com o tamanho 9 vezes menor (9MB).
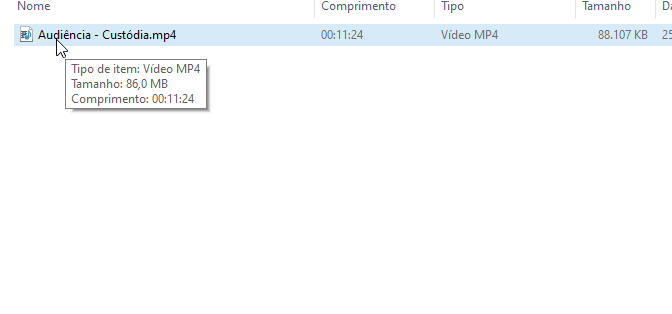
Atenção: Esta função atua alterando alguns parâmetros de renderização do vídeo em um esforço para equilibrar qualidade vs tamanho, ou seja, diferentemente das funções anteriores haverá alteração da qualidade/tamanho do vídeo e caberá ao próprio usuário aplicar seu critério aceitando ou não o resultado apresentado.
- DICA 1: Para vídeos originais do Microsoft Teams a opção " Priorizar menor tamanho sobre a qualidade" é sua melhor alternativa.
- DICA 2: Para vídeos originais do Cisco Meeting, a opção " Priorizar qualidade sobre menor tamanho" é sua melhor alternativa.
- OBS: Para os efeitos das dicas anteriores, os arquivos resultantes da otimização NÃO são mais considerados "originais".
- DICA 3: Você pode encadear otimizações (otimizar o que já foi otimizado) até que se alcance o seu ponto de tolerância máxima. Entenda "tolerância máxima" como um critério subjetivo do usuário que define um estado do arquivo que se aplicada nova otimização haverá comprometimento do conteúdo do vídeo.
Nota: Esta função NÃO altera o arquivo original.
Tratamento de arquivos PDF
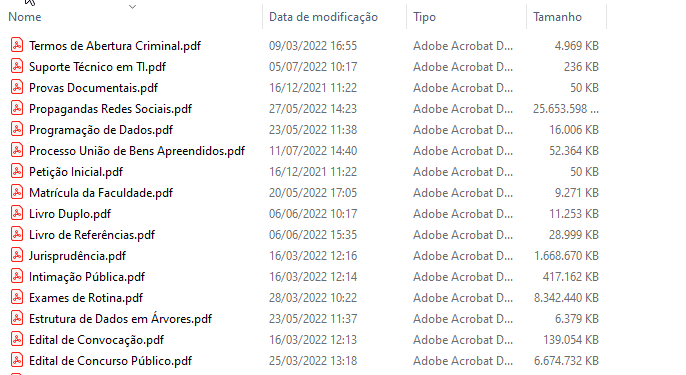
Assinar e salvar na mesma pasta
A forma mais rápida e simples de assinar um documento, assinar e salvar na mesma pasta minimiza a quantidade de cliques para acesso ao documento assinado.
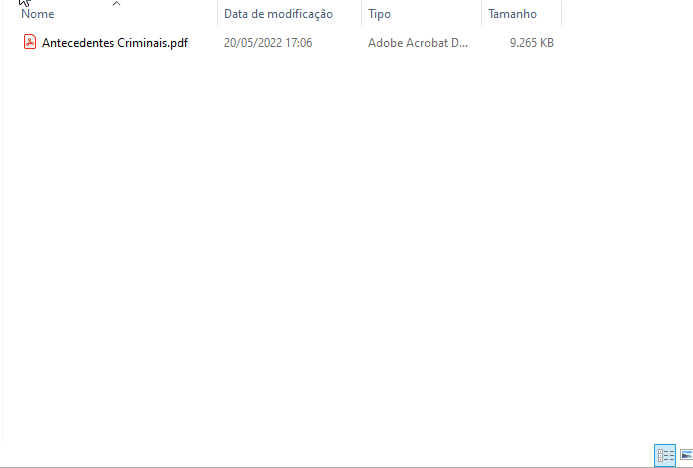
Assinar e salvar em nova pasta
A forma mais rápida e simples de assinar uma coleção de documentos, assinar e salvar em nova pasta minimiza a quantidade de cliques e agrupa a coleção de documentos assinados em uma nova pasta nomeada com o dia e horário da assinatura. Isto evita dificuldades em encontrar os documentos assinados em meios a uma quantidade significativa de outros documentos.
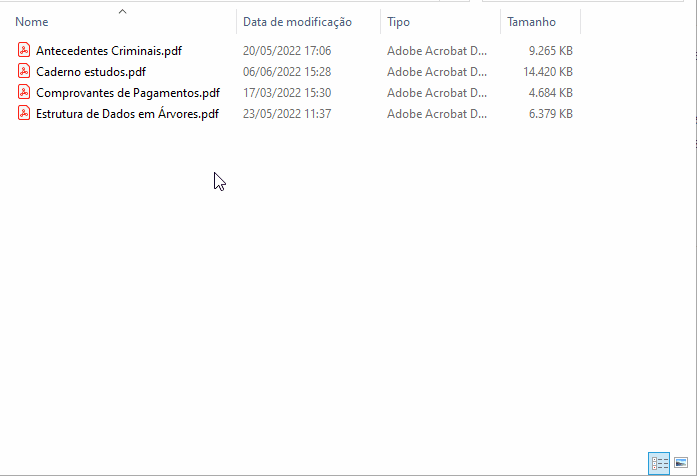
Assinar e salvar em pasta específica
Se você já sabe previamente onde a coleção de documentos assinados precisarão ser armazenados, esta é a sua melhor opção para manter-se organizado. Esta função permite que você informe explicitamente o local onde os arquivos assinados serão gravados.
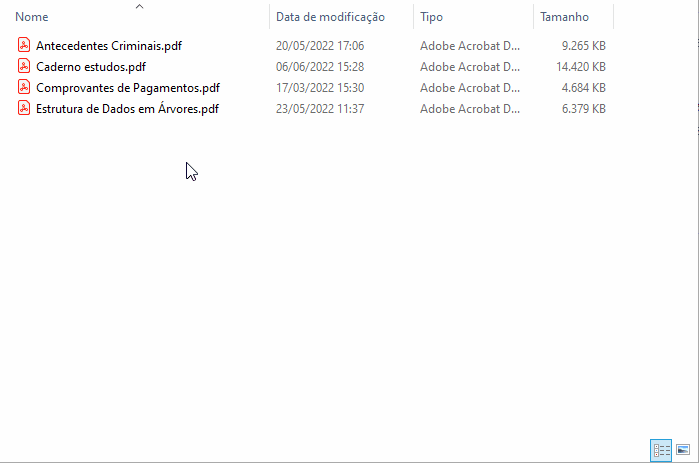
Dividir a cada 'n' MB
Você já deve saber que o tamanho dos arquivos a serem enviados ao PJe estão sujeitos a um limite superior. O propósito desta função é dividir o(s) arquivo(s) PDF em uma coleção de outros arquivos de modo que individualmente cada um tenha seu tamanho máximo mais próximo de 'n'MB (você informa explicitamente o valor de 'n'). Na demonstração abaixo, um arquivo de aproximadamente 29MB (Processo.pdf) foi dividido em outros 2 volumes com tamanhos não superiores a 15MB.
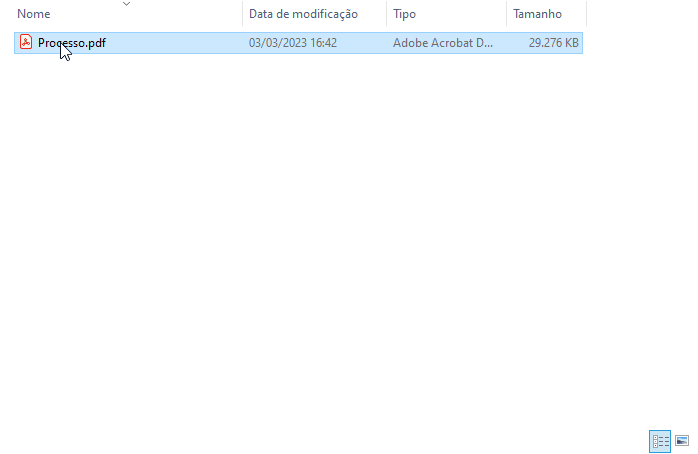
Nota: Perceba que os arquivos de volumes finais marcam em seus nomes a página do arquivo original onde iniciou a divisão que permitiu limitar seu tamanho a 'n'MB (na demonstração, páginas 1 e 50).
Atenção: Vale destacar que este recurso NÃO se confunde com funções de compactação/otimização de PDF comumente encontradas em ferramentas especializadas para este fim. O PJeOffice Pro faz uso apenas da compactação padrão de PDF juntamente com uma estimativa da contribuição da página no tamanho total do arquivo para calcular quais páginas marcam a divisão do arquivo original de modo e submeter o tamanho dos volumes ao limite superior desejado ('n'MB).
Em virtude da diversidade de formatações, versões, fontes, imagens, etc que podem ser incorporadas em arquivos PDF, podem ocorrer exceções das quais a tolerância desejada não seja alcançada embora o PJeOffice Pro tenha feito o seu melhor esforço pra assegurar que o tamanho informado não seja ultrapassado. Neste caso específico, ainda que supere o valor máximo informado, a solução deixará o tamanho dos volumes o mais próximo possível do desejado. Eventuais arquivos gerados que ultrapassarem o limite superior certamente serão formados por uma única página por ser o número mínimo de páginas que um arquivo PDF não vazio pode ser formado, ou seja, a diminuição daquele arquivo específico deverá ser realizada por algorítimos de compressão (normalmente em imagens) aplicados em PDF - recurso que por ora foge do escopo de atuação do assinador.
Dividir a cada 10 MB
Opera como a função anterior, porém predefine 'n' igual a 10MB, minimizando a quantidade de cliques para o caso comum.
Dividir a cada 'n' páginas
Divide o(s) arquivo(s) PDF em uma coleção de outros arquivos (volumes) de modo que individualmente cada um tenha seu total de páginas igual a 'n' (você informa explicitamente o valor de 'n'). Na demonstração abaixo arquivos são divididos em outros 7 volumes com 12 páginas cada.
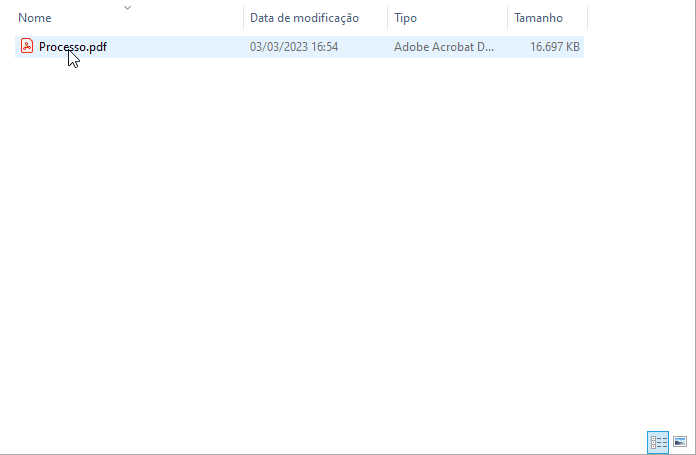
Nota: Perceba que os arquivos de volumes finais marcam em seus nomes a página do arquivo original onde iniciou a divisão que permitiu limitar seu volume a 'n' páginas (na demonstração, páginas 1, 13, 25, 37, 49, 61 e 73).
Dividir a cada página
Opera como a função anterior, porém predefine 'n' igual a 1, minimizando a quantidade de cliques para o caso unitário.
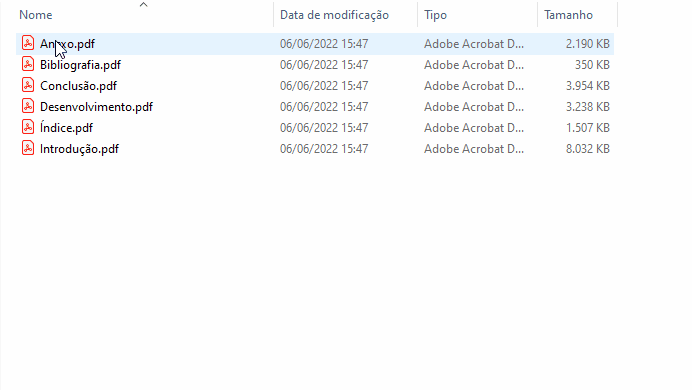
Dividir à(s) página(s) específica(s)
Se o seu desejo é dividir um arquivo PDF em outros arquivos individuais, esta função é sua melhor alternativa. Utilizando um texto descritivo em formato comum de impressão, esta função permite desmembrar o arquivo em partes do seu interesse.
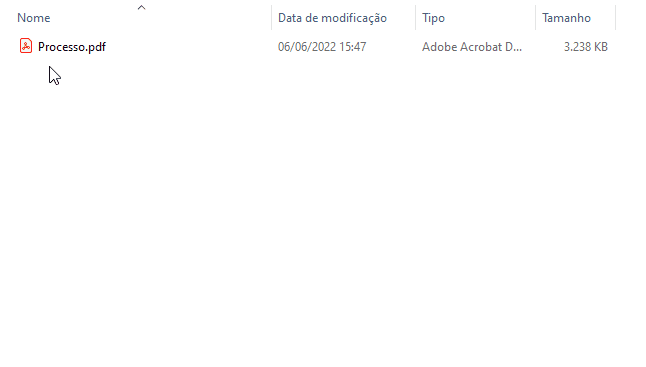
Na demonstração o arquivo Processo.pdf composto por 100 páginas é dividido em 3 volumes (separados por ponto e vírgula): O primeiro com apenas a primeira página, o segundo com as páginas 10ª até a 20ª e o terceiro com as páginas 50ª até a última página (* é um sinônimo para última página).
Nota: Perceba que os arquivos de volumes finais marcam em seus nomes a página do arquivo original onde iniciou a divisão limitadas às páginas do seu desejo.
Remover páginas pares/ímpares
Há cenários em que um volume considerável de folhas são digitalizadas mas a configuração do scanner conduziu à digitalização das folhas em modo frente e verso. No caso infeliz do volume ter sido composto por folhas com informações em apenas um dos lados, o PDF gerado pela digitalização possuirá 50% das páginas com conteúdo vazio (páginas em branco). Para evitar uma nova digitalização ou reconfiguração do scanner, esta função permite que a partir do documento digitalizado seja gerado rapidamente um novo documento formado apenas pelas páginas ímpares/pares, conforme o caso.
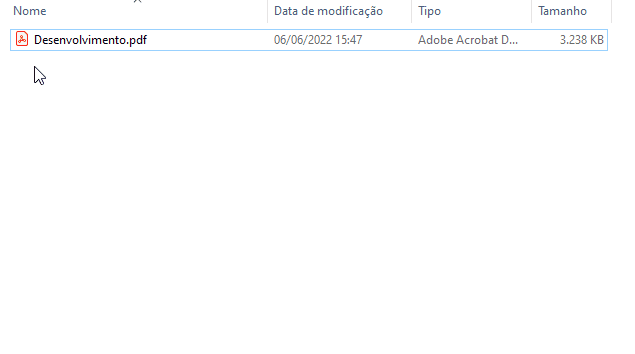
Unir PDF(s) selecionados
A forma mais rápida e simples de unir dois ou mais documentos PDF em um único arquivo. A funçã o unir pdf(s) selecionados permite definir a ordem de mesclagem dos documentos em um arquivo final. Na demonstração que segue, partes de um livro são unidos de modo a gerar um único documento ( LIVRO COMPLETO.pdf).
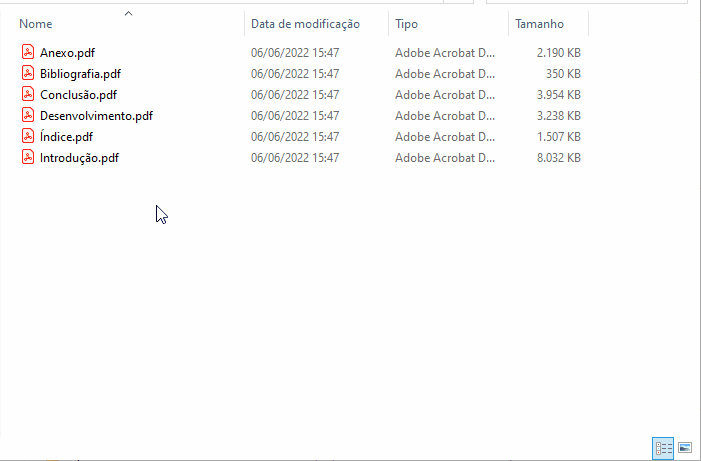
Configuração de certificados
A solução PJeOffice Pro oferece meios para configuração de certificados centralizando o ponto de acesso em uma mesma tela, muito semelhante àquelas de seleção de certificados já disponíveis nativamente pelos navegadores de internet:
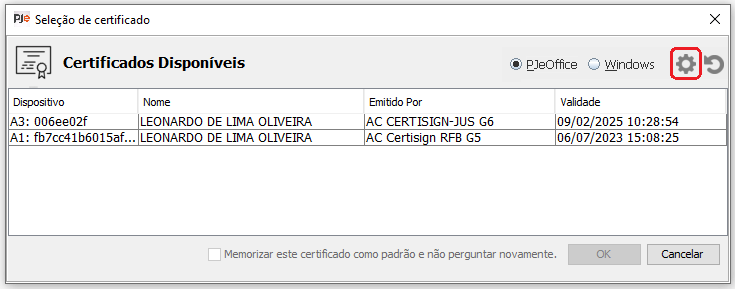
A tela de seleção de certificados será apresentada em toda operação que exigir o acesso ao certificado digital. Você tem a opção de fazer a leitura dos certificados disponíveis pelo próprio PJeOffice ou, se preferir, pelo repositório de certificados do seu sistema Windows.
Se você tem mais de um certificado e quer agilizar a seleção, poderá selecionar o certificado do seu desejo e marcar a opção " Memorizar este certificado como padrão e não perguntar novamente". Você sempre poderá adicionar/configurar um novo certificado acessando o ícone da "roda dentada" no canto superior direito (veja figura acima).
Certificados A1
O certificado digital A1 é um arquivo de computador que fica armazenado diretamente na máquina em que será usado. Ele pode ser copiado para mais de um local e normalmente os sistemas que precisam de certificados digitais farão o acesso direto ao arquivo, dispensando softwares adicionais. No PJeOffice Pro, a configuração de um certificado A1 é feita na tabela da opção "Configurar um certificado do tipo A1", tal como demonstra a figura que segue:

Algumas das características de um certificado A1 são:
- Armazenamento em software: São armazenados em software, como um arquivo no computador ou dispositivo comum como pen drive/HD externo, ou token criptográfico baseado em software. Isto significa que eles costumam ser mais fáceis de gerenciar e não requerem hardware especializado.
- Facilidade de uso: São convenientes e fáceis de usar, pois não envolvem a necessidade de dispositivo físico separado (token/smart cards/leitoras), nem instalação de drivers. Eles são mais adequados para ambientes em que a mobilidade e a simplicidade são essenciais. Por outro lado, tendem a ter um prazo de validade menor, em torno de 1 ano.
- Custo: São geralmente mais econômicos, uma vez que não envolvem a aquisição de hardware especializado, como tokens USB, smart cards ou leitoras de cartão.
Certificados A3
O certificado digital A3 fica armazenado em uma mídia (cartão, token) e precisa de configurações adicionais para uso. O computador deverá ser preparado para acessar a leitora de cartões ou o token com a instalação de programas específicos comumente conhecidos como " drivers". A instalação de drivers costuma ser uma operação rápida e só precisa ser feita no primeiro uso do certificado naquela máquina. Todo o suporte, orientações sobre a instalação dos programas, compatibilidade dos drivers e arquivos podem ser fornecidos pela sua Autoridade Certificadora (quem lhe vendeu o certificado digital) ou pelo fabricante do seu dispositivo.
Algumas das características de um certificado A3 são:
- Armazenamento em hardware: São armazenados em hardware dedicado, como tokens USB, smart cards ou mesmo na nuvem sobre dispositivos HSM (Módulo de Segurança em Hardware). Isso oferece um nível mais elevado de segurança, pois o certificado não está exposto ao ambiente do sistema operacional do usuário.
- Segurança física: A necessidade de acesso físico ao dispositivo de armazenamento torna os certificados A3 mais seguros em caso de perda ou roubo do dispositivo. Diferentemente dos certificados A1 (que estão sujeitos a cópias por Ctrl+C e Ctrl+V e tendem a ser mais susceptíveis a ataques de descoberta de senha por força bruta), certificados A3 são bloqueados automaticamente quando a senha é informada incorretamente por um número pequeno e limitado de vezes.
- Custo: São geralmente mais caros, uma vez que envolvem a aquisição de hardware especializado. Por outro lado, tendem a ter um prazo de validade maior, em torno de 3 anos ou mais.
Reconhecimento de drivers
Após a instalação do driver do seu dispositivo no seu computador, o PJeOffice Pro fará o seu melhor esforço para reconhecer a presença da sua recente instalação e configurar-se automaticamente. Você saberá que o driver do seu dispositivo foi encontrado pelo PJeOffice Pro quando notar a presença de uma referência à respectiva biblioteca PKCS11 na tabela da opção " Configurar um certificado do tipo A3".
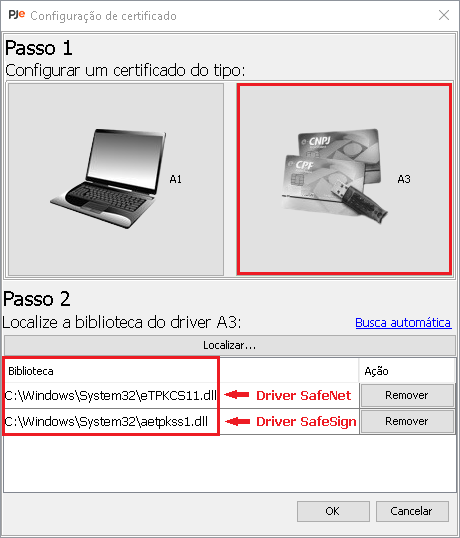
Para agilizar a configuração você pode fazer uma busca rápida pela coleção de drivers já conhecidos clicando na opção "Busca automática" (veja figura acima). Atualmente os caminhos das bibliotecas buscados automaticamente pelo PJeOffice Pro são os que seguem:
Bibliotecas WINDOWS ( mostrar)Bibliotecas MACOS ( mostrar)
Bibliotecas LINUX ( mostrar)
Se por qualquer razão o seu driver não mantiver sua biblioteca PKCS11 nos respectivos caminhos supracitados você poderá explicitamente informá-lo a partir do botão " Localizar..." para tornar o seu dispositivo reconhecível pelo PJeOffice Pro. O caminho correto da biblioteca PKCS11 varia de dispositivo para dispositivo e este local é uma informação dada pelo fabricante do dispositivo.
Soluções de problemas comuns
As principais dificuldades enfrentadas por quem usa assinadores com certifiados A3 costumam ser as seguintes, com suas respectivas orientações:
1. "Você" entende que o assinador deveria ser capaz de reconhecer seu dispositivo instantaneamente com simples ato de conectá-lo à USB/Leitora.
Este entendimento é errado e é o principal problema que usuários vivenciam ao usar um dispositivo criptográfico token/smart cards/leitoras
Quem efetivamente reconhece é o software/ driver do dispositivo/token/smart card/leitora que deve(m) ser previamente instalado(s) e testado(s). O software de instalação ( driver) varia entre os fabricantes e modelos dos dispositivos e quem melhor pode te orientar sobre onde baixar e como instalar é a sua "Autoridade Certificadora" ou o próprio fabricante do seu dispositivo. Se o software gerenciador do seu dispositivo por si só não está funcionando por qualquer razão, certamente o PJeOffice Pro também terá dificuldades em reconhecê-lo.
Abra o software de administração do seu token/smart card e tenha a certeza de que esteja operacional e de que consiga ler das informações do seu dispositivo. Se por alguma razão a leitura do seu certificado não puder ser realizada, tenha a certeza de que o seu dispositivo tenha sido reconhecido pelo Windows acessando o Gerenciador de Dispositivos do seu computador:
- a) Teclas [Win] + R
- b) Abrir: compmgmt.msc
- c) OK
- d) Gerenciamento do computador -> Ferramentas do sistema -> Gerenciador de Dispositivo
Identifique a presença do seu dispositivo e a ausência de erros (neste caso, consulte o seu suporte técnico)Após a instalação do driver correto no seu computador, você deve seguir as orientações da seção " Reconhecimento de drivers ", especialmente a opção "Busca automática" para identificar a presença do mesmo e realizar uma nova leitura por parte do assinador.
2. "Você" instalou o driver corretamente, o software de administração funciona normalmente mas o PJeOffice Pro não reconheceu o dispositivo.
Causa. A biblioteca PKCS11 do seu dispositivo não faz parte do rol de bibliotecas reconhecidas automaticamente pelo PJeOffice Pro (veja sessão " Reconhecimento de drivers ").
Solução. Informe explicitamente no botão " Localizar... " o caminho da biblioteca PKCS11 do seu dispositivo. Esta informação você consegue com sua Autoridade Certificadora ou fabricante do seu dispositivo. Se este procedimento resolver o seu problema, por gentileza, contribua com este projeto nos informando qual é o caminho da biblioteca do seu dispositivo para reconhecimento automático nas próximas versões do assinador enviando um email para pjeoffice@trf3.jus.br.
3. "Você" instalou o driver do dispositivo corretamente, chegou a usá-lo com PJeOffice Pro por algumas horas e "de repente" deixou de ser reconhecido.
Causa. O sistema operacional ou o driver do dispositivo pode implementar um mecanismo de reconhecimento plug and play para descoberta de hardwares conectados nas portas USB. Em algumas versões este mecanismo pode "hibernar" quando percebida ociosidade por um período significativo, provocando o irreconhecimento.
Solução. Embora a causa não seja comum, costuma ser resolvido com o simples ato de remover o dispositivo da porta USB, aguardar 10 segundos, recolocá-lo, aguardar o sinal luminoso persistente do dispositivo, seguindo com um clique no ícone de seta circular para atualização da lista de certificados (canto superior direito da tela " Certificados disponíveis").
Alternativamente você pode realizar os mesmos passos trocando de porta USB ou, em último caso, reiniciar o seu computador.

4. "Você" percebeu que o PJeOffice Pro reconheceu a biblioteca PKCS11 do seu dispositivo mas mesmo assim o certificado não é exibido na lista de certificados disponíveis.
Causa 1. O seu dispositivo não possui certificados gravados para serem exibidos.
Solução. Você pode confirmar a presença de certificados no seu dispositivo usando o próprio software de administração que acompanha o driver. Confirmada a ausência dos mesmos, solicite suporte técnico à entidade que lhe vendeu o certificado.
Causa 2. A incompatibilidade de arquiteturas.
Solução. Se o seu driver implementa apenas uma biblioteca de 64bits, você deve usar a versão de 64bits do assinador PJeOffice Pro , ou seja, priorize pelo "casamento" das versões de 32/64 bits do sistema operacional, assinador e o driver, já que esta incompatibilidade impede o PJeOffice Pro de realizar a leitura dos seus certificados. Antes de instalar a versão correta, é recomendado desinstalar a versão incompatível.
5. "Você" viu na internet que precisa "instalar/atualizar o Java" para reconhecer o seu token ou resolver problemas temporários.
Este entendimento é errado, atrapalha e agrava a identificação das verdadeiras causas de problemas temporários.
Uma versão original/oficial e não corrompida do PJeOffice Pro já vem embutida em sua instalação a versão correta, testada e homologada do Java, ou seja, instalar/atualizar o Java do seu computador não terá qualquer efeito no PJeOffice Pro porque nos bastidores ele DEVERÁ fazer uso do seu próprio Java embutido. Eventual atualização do Java embutido usado pelo PJeOffice Pro será feita pelo seu próprio mecanismo de atualização automática, da forma e momento adequados, sem requerer intervenção externa/manual.
Recursos de segurança
Assinar documentos no PJe pode ser uma operação repetitiva e nesta versão 'Pro' o usuário também tem a oportunidade de decidir entre três estratégias na informação da senha para assinaturas conforme figuras que seguem:
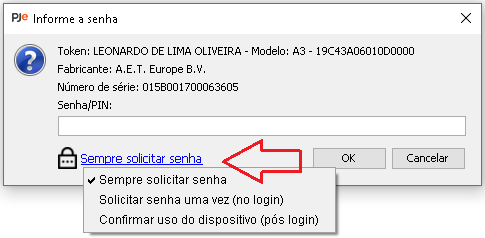
![]()
Nota: A estratégia de solicitação de senha pode ser alterada facilmente e a qualquer momento de forma que o recurso será aplicado imediatamente sem que para isso seja exigido o reinício do assinador.
Sempre solicitar senha
É a alternativa mais segura, porém a menos produtiva. Neste caso qualquer operação que envolva o uso da chave privada do certificado só prosseguirá com a digitação explícita da senha no teclado. Menos produtiva porque em dias em que houver um volume considerável de documentos a serem assinados, a senha será solicitada para cada documento (nos casos de assinatura em lote, a senha será solicitada a cada lote, ou seja, em dois lotes, cada um com 20 documentos, a senha será solicitada 2 (duas) vezes em vez de 2*20=40 vezes.
Solicitar senha uma vez
É a alternativa mais produtiva dentre as demais. Esta opção evita o gasto de tempo com a digitação de senhas no teclado. Porém, não deve ser utilizada em máquinas compartilhadas, sendo de responsabilidade do usuário certificar-se que sua máquina não será utilizada por outros indivíduos.
Confirmar o uso do dispositivo
É a alternativa intermediária entre produtividade e segurança. O comportamento do assinador será o mesmo que a opção “Sempre solicitar senha”, porém ao invés da senha ser digitada explicitamente no teclado, o usuário apenas confirmará com um único clique o aviso dado pelo assinador informando que o dispositivo está sendo utilizado conforme tela que segue:
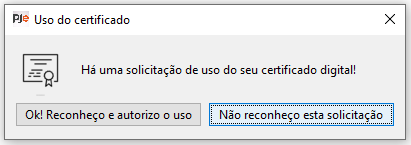
Como na opção anterior, o proprietário do certificado também deve ficar atento quanto ao uso indevido do seu dispositivo em ausências temporárias do seu computador.
Ciclos de autenticação
Como medidas adicionais de mitigação em segurança o PJeOffice Pro adota ciclos de autenticação. Um ciclo de autenticação é uma sequência de eventos que provocam o fechamento ou abertura de uma sessão autenticada no dispositivo/token segundo os comportamentos seguintes:
- O comportamento padrão do assinador é ativado quando escolhida a opção de leitura de certificados com a opção "PJeOffice", conforme tela abaixo:

Neste caso tanto a leitura de certificados quanto o controle de acesso ao token é realizado pelo próprio assinador PJeOffice. Neste cenário, todo evento de autenticação / login na plataforma PJe exigirá a informação da senha mesmo que a opção " Solicitar apenas uma vez" esteja habilitada e já tenha sido informada anteriormente. A praticidade de informação única da senha só se aplicará após a entrada já previamente autenticada com a senha exigida, ou seja, uma tentativa de autenticação na plataforma PJe marca o fim de um ciclo de autenticação existente e início de um novo ciclo no qual as funcionalidades de segurança estarão operacionais. Esta é a configuração padrão recomendada e pré-definida assim que o assinador é instalado. - O comportamento alternativo do assinador é ativado quando escolhida a opção de leitura de certificados com a opção "Windows", conforme tela que segue:

Neste comportamento alternativo o controle de acesso ao token/smart card será realizado pelo próprio Windows. O importante a considerar neste cenário é que, diferentemente da opção anterior, um evento de autenticação / login na plataforma PJe pode não exigir a informação da senha do token/smart card se ela já tiver sido informada anteriormente. Isto ocorre porque a gerência de sessão do dispositivo passa a ser do sistema operacional cujo critério de abertura/fechamento é uma política estabelecida pelo mesmo.
Esta configuração também tem o propósito de promover a integração com o repositório de certificados digitais do sistema operacional Windows e, complementarmente, de maximizar a compatibilidade com tokens/smart cards/leitoras antigos de diferentes fabricantes. Isto quer dizer que se por alguma razão o seu certificado não seja reconhecido usando a opção anterior "PJeOffice" após todas as tentativas de instalação de drivers, a opção "Windows" pode tornar o seu dispositivo compatível com o assinador.
Independente da configuração utilizada, um logoff ou bloqueio explícito da máquina pelo usuário ou por ociosidade da estação (política de rede) colocará o assinador em modo de hibernação, finalizando a sessão do(a) token/leitora (no comportamento padrão) e marcando o fim do ciclo de autenticação atual (se houver). O assinador vai retomar o seu trabalho quando do desbloqueio / login / fim da ociosidade da estação. Este mecanismo dificulta a exploração de eventual falha de segurança minimizando o tempo de exposição da sessão aberta do(a) token/leitora a artefatos maliciosos, além da possibilidade de integração com políticas de segurança da rede aplicadas ao logoff automático das estações, acabando de vez com a inconveniente mensagem " Já existe uma instância do PJeOffice em execução" que ocorria em versões anteriores.
Atualização do antigo PJeOffice para versão Pro
Confirme se você já não está usando a versão Pro. Saiba diferenciar:
Versão Pro foi enriquecida com funcionalidades de pdf(s) e vídeo(s),
ícone pena laranja.
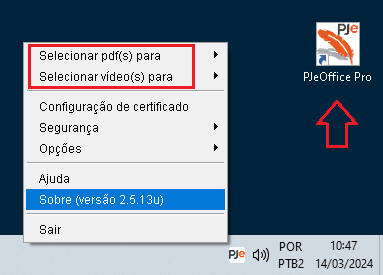 A versão antiga não possui estas funcionalidades,
A versão antiga não possui estas funcionalidades,
ícone Pje
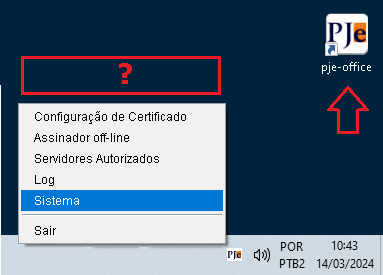
Passo 1: Se o antigo assinador PJeOffice estiver em execução, feche-o acessando o menu Sair.
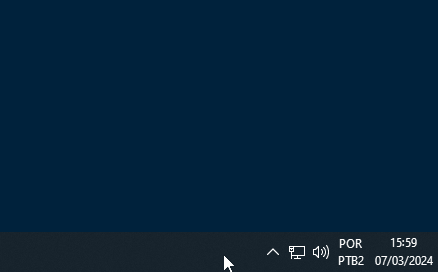
Passo 2: Execute o pje-office como administrador. Existem duas formas usando o botão auxiliar do mouse:
1ª Forma - Pesquisar a partir do menu iniciar digitando 'pje-office' (sem aspas)
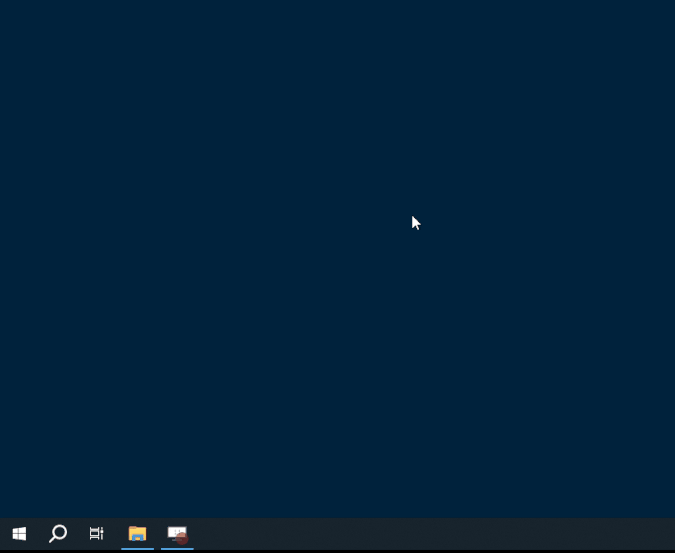 2ª Forma - Atalho da área de trabalho (se existir).
2ª Forma - Atalho da área de trabalho (se existir).
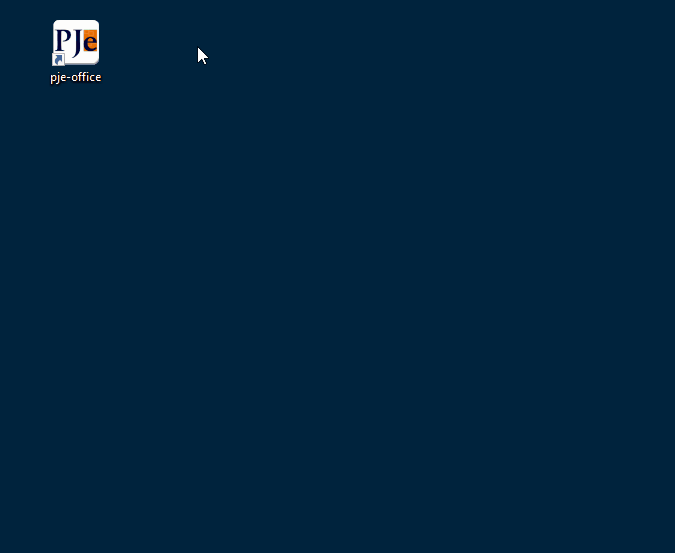
Passo 3: Aceite (clique em Sim) a instalação da nova versão e siga as instruções.
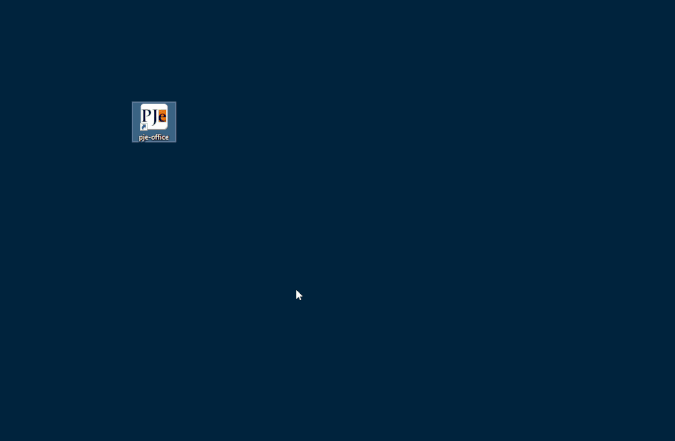
Colabore com o desenvolvimento
A solução PJeOffice Pro é atualmente desenvolvida no âmbito do CNJ em grupo de trabalho sob a coordenação do Tribunal Regional Federal da 3ª Região (TRF3). Àqueles que têm o desejo de contribuir com o desenvolvimento da ferramenta, sejam bem vindos! Um canal de comunicação que pode ser utilizado é o RocketChat . Demandas/issues relacionadas ao assinador devem ser criadas pelo Jira . Adicionalmente, sugestões, elogios, críticas ou dúvidas podem ser enviadas para o e-mail pjeoffice@trf3.jus.br.